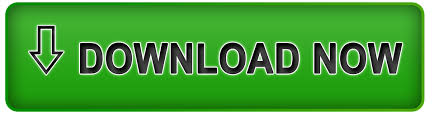
Since Lightroom CC is a photo editing app, you’ll find all the basic and some not-so-basic controls. Get Familiar with Lightroom CC’s Controls Changes are saved to the cloud as you work, and files will be found in the folders you set at the beginning. Click on the next photo to edit at the bottom, and when you’re done you can just close the app or hit the Share button at the top right. Make edits by using the Edit pane, where you’ll find controls for Cropping, Healing, Brush, and Gradients. This ensures that you are organized from the start of your project, which is important to busy photographers and amateurs alike, and one of the strong suits of Adobe Lightroom CC. You can create a new folder for this collection or add to an existing one. Choose your source, choose the images to import, then hit Review For Import. To get started, open Lightroom CC and hit Add Photos. There’s also no typography or layout functionality, so if you need to build imagery from scratch, use multiple photos for a single design, or add text to a design, you’ll end up on the other side of the Photoshop vs Lightroom debate. That type of editing is usually done using masks and layers to build a large and complicated file. If you need to perform complex, detailed editing, like replacing parts of an image with parts from another image, Lightroom CC isn’t for you. As you edit photos, changes are applied to the entire photograph, though you can retouch certain areas with the Healing Brush tool and select specific areas to edit with the Brush tool. The image always remains a single, flat layer. Lightroom CC’s focus is on workflow, editing, and sharing photography, so the vast majority of design tools and abilities, like those found in Photoshop, are unavailable. Basically anything beyond editing photos and managing your files and photography projects. When you’re done, share your photos to popular social media and photo gallery sites.ĭon’t rely on Lightroom CC for design involving layering, masking, typography, or compositing. In summary, you can import all the files in a project, name and re-locate them, start editing, close the app, come back, and pick up where you left off. When you close a file, the app saves all the control parameters, so you can keep editing no matter which cloud-connected device you open them on next. Convert RAW images from your camera, edit them, and export them as JPGs. When it comes to editing, Lightroom CC features all the common editing and retouching controls, notably in non-destructive form. And that truly means anywhere, since the app is made to work on different platforms so you can use it on your phone, your tablet, or your desktop. Import, organize, manage, and find your images, then save them to the cloud so you can access them anywhere. Lightroom CC lets you manage large amounts of files more easily than using a combination of programs. It’s an intuitive app, so new users can learn the functionalities quickly. If you need a digital photography file management and editing program with capabilities for processing RAW images, then Lightroom CC is for you. Read on for an in-depth explanation of the functions and uses for Lightroom CC and Photoshop. That doesn’t mean you should ignore Photoshop’s immense range of functions, but the bottom line is that you might not need all it has to offer. Lightroom CC will simplify your workflow and makes editing a breeze. If you’re a photographer considering whether to invest your time and money in Adobe Lightroom CC or Adobe Photoshop CC, you’ll likely only need Lightroom CC. When you get into photography software, you’ll almost certainly encounter the Photoshop vs Lightroom debate. In this guide we stack up Adobe Photoshop vs Lightroom CC to help you figure out which app will fit your editing and processing needs.
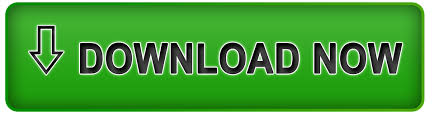

 0 kommentar(er)
0 kommentar(er)
